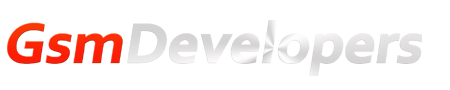Worried about your almost full storage space? You can restore space if you remove duplicate photos. Here’s how to delete duplicate photos on iPhone in seconds.
Duplicate photos are silent storage killers. They can quickly consume your iPhone storage space and make albums messy with similar photos. This urges many iPhone users to explore how to delete duplicate photos on iPhone.

There are plenty of ways to remove duplicates. You can either explore and remove duplicates manually or use automated techniques. In this guide, we will discuss the best-proven methods to remove duplicate photos on iPhone. So, stick around and get rid of duplicates within the next few minutes.
Cleanup Pro App sorts the images into different folders, such as duplicates, oversized, blurred, similar, GIFs, and others. You can either delete entire folders and selective images from them. This way, the Cleanup Pro App provides a quick and AI-backed way to delete all duplicates from iPhone within seconds.

Follow the below steps to learn how to delete duplicate photos on iPhone with Cleanup Pro App:
Step 1. Launch the App Store, search for Cleanup Pro App, and install it.
Step 2. Open the app and click AI Cleaning > Scan.
Step 3. After the scan, you can open the Duplicate Photos folder to delete all selective duplicates or you can delete the entire Duplicate Photos folder.
Step 4. Lastly, tap Clear App > Delete.

This way, the Cleanup Pro App provides a straightforward way to perform iPhone photos deleting with high accuracy.
Other Hot Features in Cleanup Pro App
Here’s how to remove duplicate photos on iPhone free from the Photos app:
Step 1. Open the Photos app and tap Albums from the bottom.
Step 2. Click Duplicates.
Step 3. Click Select from the top and select all the duplicate photos you want to remove/merge.
Step 4. Click Merge / Delete [number] Photos.

This way, you can have iPhone photo cleanup directly from the Photos app.
The steps on how to delete photos from iPhone using iCloud are as follows:
Step 1. Open the Settings app and click iCloud.
Step 2. Toggle on iCloud Photos to allow iCloud to sync photos from the iPhone.
Step 3. Open the web browser on your computer and sign in to your iCloud account.
Step 4. Go to the Photos section and arrange the photos by name/date to identify duplicates.
Step 5. Select and remove duplicates manually.
This way, you can smartly use iCloud to remove duplicates from iPhone.
Step 1. From the App Store, install and launch the Google Photos app.
Step 2. Sign in to your Google account.
Step 3. Sync/backup photos from iPhone to Google Photos.
Step 4. Next, scan and find duplicate photos using the Google Photos app.
Step 5. Select and remove the duplicate photos.
This way, you can use Google Photos to get rid of duplicate photos. You can also use this method as the source to create an extra backup of photos to restore them in case of unintentional deletion.
Duplicate photos are silent storage killers. They can quickly consume your iPhone storage space and make albums messy with similar photos. This urges many iPhone users to explore how to delete duplicate photos on iPhone.

There are plenty of ways to remove duplicates. You can either explore and remove duplicates manually or use automated techniques. In this guide, we will discuss the best-proven methods to remove duplicate photos on iPhone. So, stick around and get rid of duplicates within the next few minutes.
Part 1. The Reason Why You Need to Remove Duplicate Photos
Some of the common reasons to remove duplicate photos iPhone include:- Space Constraints – iPhone storage space is about to get full.
- Organize Albums – Want to organize messy albums.
- Back Up Photos – Need to remove duplicate photos before backing up photos to iCloud or other mediums
Part 2. How to Remove Duplicate Photos on iPhone in Seconds?
Method 1. AI Smart Cleaning [FREE]
Cleanup Pro App is a modernized iPhone photo-deleting app that drives cleaning with AI technology. It provides a one-click process to scan the entire iPhone’s storage with AI and then quickly remove the duplicates.Cleanup Pro App sorts the images into different folders, such as duplicates, oversized, blurred, similar, GIFs, and others. You can either delete entire folders and selective images from them. This way, the Cleanup Pro App provides a quick and AI-backed way to delete all duplicates from iPhone within seconds.

Follow the below steps to learn how to delete duplicate photos on iPhone with Cleanup Pro App:
Step 1. Launch the App Store, search for Cleanup Pro App, and install it.
Step 2. Open the app and click AI Cleaning > Scan.
Step 3. After the scan, you can open the Duplicate Photos folder to delete all selective duplicates or you can delete the entire Duplicate Photos folder.
Step 4. Lastly, tap Clear App > Delete.

This way, the Cleanup Pro App provides a straightforward way to perform iPhone photos deleting with high accuracy.
Other Hot Features in Cleanup Pro App
- Clean up all types of clutter to free up storage with AI.
- Swipe to organize photos into albums
- Compress videos and photos seamlessly without quality loss.
- Clean contacts by removing duplicate contacts.
- Create a secure space to hide your photos, files, and contacts.
Method 2: Using the Photos App (For iOS 16 to iOS 18 Users)
The Photos app on your iPhone also offers a built-in way to delete duplicate photos. It has a folder called “Duplicates” where it automatically stores all the duplicates. This means that you can simply visit that folder and find duplicate photos on iPhone.Here’s how to remove duplicate photos on iPhone free from the Photos app:
Step 1. Open the Photos app and tap Albums from the bottom.
Step 2. Click Duplicates.
Step 3. Click Select from the top and select all the duplicate photos you want to remove/merge.
Step 4. Click Merge / Delete [number] Photos.

This way, you can have iPhone photo cleanup directly from the Photos app.
Method 3: Using iCloud Photos Management
Another way to delete duplicate images is by using the iCloud library. In case your iPhone photos are synced with iCloud, a photo deleted from iCloud will also be deleted from your iPhone.The steps on how to delete photos from iPhone using iCloud are as follows:
Step 1. Open the Settings app and click iCloud.
Step 2. Toggle on iCloud Photos to allow iCloud to sync photos from the iPhone.
Step 3. Open the web browser on your computer and sign in to your iCloud account.
Step 4. Go to the Photos section and arrange the photos by name/date to identify duplicates.
Step 5. Select and remove duplicates manually.
This way, you can smartly use iCloud to remove duplicates from iPhone.
Method 4: Using Google Photos App
Just like iCloud, you can use Google Photos to delete duplicates. Follow the below steps to learn how can I remove duplicates in photo with Google Photos:Step 1. From the App Store, install and launch the Google Photos app.
Step 2. Sign in to your Google account.
Step 3. Sync/backup photos from iPhone to Google Photos.
Step 4. Next, scan and find duplicate photos using the Google Photos app.
Step 5. Select and remove the duplicate photos.
This way, you can use Google Photos to get rid of duplicate photos. You can also use this method as the source to create an extra backup of photos to restore them in case of unintentional deletion.
Part 3. Conclusion
In this guide, we uncovered how to delete duplicate photos on iPhone using four ways. Out of all the ways to remove duplicate photos on iPhone, Cleanup Pro App stands as the best cleanup app for iPhone. Its AI-backed duplicates removal, along with categorized folders, make it an ideal way to remove duplicates. So, install the Cleanup Pro App and clean up your iPhone storage from duplicates.Part 4. FAQs
- Will deleting photos from my phone stay in iCloud?
- Why is my iPhone storage still full after deleting photos?